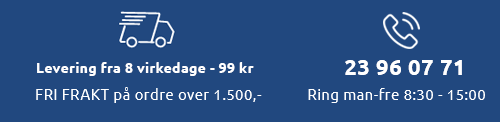Ofte stilte spørsmål
De fleste Avery-produkter støttes av de nyeste versjonene av Microsoft Word og mange av de kreative programvarene. Til nye produkter som ikke omfattes av Microsoft Word eller andre programvarepakker, har Avery utviklet blanke maler til Microsoft Word 97 til Microsoft® og Mac samt til senere versjoner. Dermed kan du velge og tilpasse flere forskjellige Avery-produkter.
De blanke Avery-malene er utviklet til Microsoft Word 97 til Windows og Mac samt senere versjoner.
De blanke malene til Word kan lastes ned under produktene.
Alle våre maler er satt opp ved hjelp av tabellfunksjonen i Microsoft Word. Hvis tabellinjene ikke er synlige, når dokumentet åpnes, må du avhengig av din MW Word-versjon velge følgende innstillinger:
1) Åpne etikett-malen
2) Markere alt med tastaturkombinasjonen (Ctrl + A)
3) Få frem rutenett:
- I Word XP (2002) velges - Menytabell > Vis rutenett
- I Word 2003 velges - Menytabell > Vis rutenett
- I Word 2007 velges - Menytabell > Layout > Vis rutenett
- I Word 2010 velges - Fanen Utkast > Rammer > Vis rutenett
- I Word 2013 velges - Sidelayoyt > Arranger > Rutenettinnstillinger - det åpnes en ny meny hvor “Vis rutenett” kan aktiveres. Når du ikke ønsker at rutenettet skal vise lenger, fjerner du markeringen igjen.
For å sette inn et bilde i en tom Avery-mal i Microsoft Word, holdes musen over det ønskede området.
Velg Sett inn > Grafikk > Fra fil. Søk etter det ønskede bildet og klikk på “Sett inn”.
Før endringen gjennomføres, må du klikke på bildet, velge “Formatere grafikk” og følge anvisningen for din Microsoft Word-versjon
Word 2002/XP og 2000:
- Klikk på fanen “Utforming”
- Under linjeskift velges “Før tekst”.
- Under horisontal justering velges “Annen”.
- (Kun Word 2002/XP: Klikk på “Mer”. Klikk på fanen “Bildeplassering”. Velg innstillingen “Tillat overlapping”. Klikk på OK)
- Klikk på OK.
Word 97:
- Klikk på fanen “Plassering”.
- Velg innstillingen “Over tekst” og deaktivere alle andre innstillinger.
- Klikk på fanen “Linjeskift” og velg “Ingen”.
- Klikk på OK.
Med de valgte innstillingene kan du tilpasse bildestørrelsen, flytte og kopiere bildet etter behov. Hvis du ønsker å skalere bildet og beholde de korrekte proporsjonene, trekker du kun bilderammens hjørner. For å flytte på bildet, klikker du på bildet, og deretter kan du trekke det med musen eller piltastene.
Skriv ut etiketter ved hjelp av brevflettings-funksjonen i Word kan gjøres på følgende måte:
Avery Word-mal
Hent Word-malen til det produktet som du skal skrives ut på (du finner Word-maler til utskriftbare produkter under produktet på Avery.eu)
Velg Forsendelser > Velg mottakere
Under “Velg mottakere” oppgis databasen (f.eks. en Excel-fil) hvor data skal hentes fra. Filen må i første rekke inneholde en kolonnetittel og data følger fra annen rekke. Kolonneangivelsen brukes om brevflettingsfelt (plassholder).
“Sett inn flettefelt” og formatere det i den første etiketten ved å velge felter som skal være på etiketten, samt i hvilken rekkefølge de skal stå.
Hent data med “Oppdatere etiketter”
Data kan kontrolleres med “Forhåndsvisning”.
Hvis resultatet er som ønsket, velges “Avslutt og flett” for å hente alle data over i Word-dokumentet
(hvor de enkelte datasett fortsatt kan redigeres) eller skriv ut direkte.
Tomt Word-dokument
Åpne et tomt Word-dokument
Velg Forsendelser > Start brevfletting > Etiketter
Velg etikettprodusent “Avery A4/A5” eller "Avery Zweckform" og det ønskede etikettnummeret, f.eks. 3475
Under “Velg mottaker” oppgis databasen (f.eks. en Excel-fil) hvor data hentes fra. Filen må i første rekke inneholde en kolonnetittel og data følger fra annen rekke. Kolonneangivelsen brukes om brevflettingsfelt (plassholder).
“Sett inn flettefelt” og formatere det i den første etiketten ved å velge felter som skal være på etiketten, samt i hvilken rekkefølge de skal stå.
Hent data med “Oppdatere etiketter”
Data kan kontrolleres med “Forhåndsvisning”.
Hvis resultatet er som ønsket, velges “Avslutt og flett” for å hente alle data over i Word-dokumentet
(hvor de enkelte datasett fortsatt kan redigeres) eller skriv ut direkte.